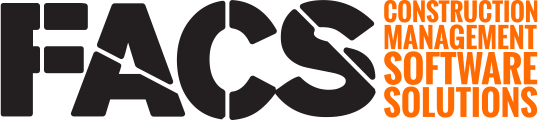References can be added to any Entry while in Edit state. References are located at the bottom of the Entry.
Within the Reference area at the bottom of an Entry, there are two options under the Add button that allow for files to be associated with the entry.
Upload New - Opens a right side flyout and allows for new files to be uploaded into the system.
Select Existing - Opens a right side flyout that provides access to the File Cabinet.
Upload New

Upload new allows for up to 100 files at a time to be dragged and dropped into the dashed area to be processed for uploading. If attempting to upload more then 100 files, it will need to be done in batches.
Each file must be 150 MB or less to be accepted. Larger files will need to be split so they fall below this threshold.

As the files are uploaded, the system will provide feedback via a circular data icon (right side of image above) on the upload process. Larger files may take time to upload, the amount of time will vary based on internet speed, file count and file size.
Upload Errors

If a file cannot be uploaded, the system will display an alert (seen above) and identify the file by a red exclamation mark. This file needs to be removed (clicking the trash can) from the upload to proceed. Not all file types are accepted, typically unallowed files include executable (program) files and some proprietary software files.
To attempt to bypass an upload errors, convert the file to an allowed file format and try again.
Select Existing

Select existing will provide access to the file cabinet where previously uploaded files can be selected and associated with the Entry.
NOTE: When files are associated with an Entry, a copy of the file is applied to the Entry. If the original file is deleted from the file cabinet, the associated file will still exist on the entry.
View Files
Referenced files can be viewed within the system by selecting the desired files and clicking the More (three vertical dots) menu button to access the View button.

When viewing files, a slider exists at the bottom of the page that allows for easily navigating from file to file. If a file cannot be rendered in the viewer, the system will alert you and the file will need to be downloaded and opened with a program that can render that specific file type.
If you have any questions or need additional assistance, please reach out to our support team at support@facsware.com and we will be happy to assist you.