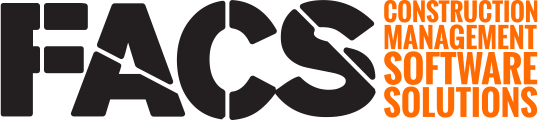If the mobile app is not working, please follow the steps below.
WARNING: Deleting and reinstalling the app should only be done if recommended by the FACS Support team. Deleting the app from the device will delete any locally saved data that has not synced to the servers.
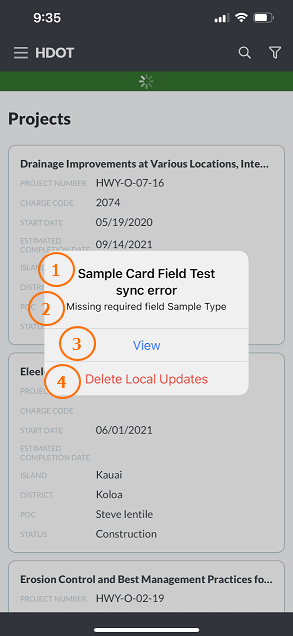
The most common issue users will experience with the mobile app is a sync error. This occurs when the mobile app attempts to sync incomplete data. A common example is attempting to sync an entry that has incomplete required fields. When that occurs, you will see the above error message.
| Number | Description |
| 1 | The sync error will appear as a pop-up when sync is attempted. The error title will provide the Service that has an entry which is causing the error. |
| 2 | The nature of the error will display. The most common sync error is required fields missing information. |
| 3 | View. Clicking the View button will open the entry that has the error. This will allow for the error to be resolved. In this case, adding a Sample Type value to the Sample Type field will clear this error. |
| 4 | Delete Local Updates. Since the app cannot send incomplete data to the server, the error needs to be fix (by using the View button in the step above) or the entry with the bad data needs to be deleted from the local device. Clicking Delete Local Updates will delete all local updates that have an error. |
NOTE: If multiple entries have an error, the app will report them one at a time so they can be easily addressed.
If no error message appears as shown above, and the app is still not completing sync or is experiencing another issue, please try the following steps in order.
1. Connect to a WiFi network
- Low or intermittent service can prevent data from syncing; the app can still be used in offline mode (and put into Airplane mode to prevent sync from occurring)
- To ensure all data can sync successfully, connecting the device to a WiFi network will ensure the signal is strong enough for the sync process to complete
2. Force quit the app, then open it again
If the app becomes unresponsive, or attempts to sync and fails without throwing an error, please force quit the app and reopen it. To force quit, typically swipe up on the app. Please use the links below to learn more about force quitting.
- iPhone: Force the app to close
- iPad: Force the app to close
3. Restart the device
- Restart the iPhone, then open the app to see if it works as expected.
- Restart the iPad, then open the app to see if it works as expected.
4. Check for updates
Make sure that the device has the latest version of iOS or iPad OS. Then check for app updates.
- iPhone manually update app. A Wi-Fi connection may be needed to update the app on the iPhone
- iPad manually update app. A Wi-Fi connection may be needed to update the app on the iPad.
NOTE: If you're completed steps 1-4 and are still experiencing an issue, please contact your Account Manager or our support team at support@facsware.com and one of our team members will assist you in the remaining troubleshooting steps.
5. Use the App Settings area
This area provides more options to resolve sync issues, this area while accessible for all users should be used as guided by FACS support personnel.

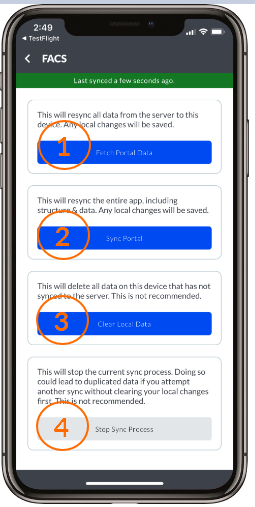
Mobile App Settings page has the following options available to help resolve common sync connection issues.
| Number | Description |
| 1 | Fetch Portal Data. This will resync all data from the server to this device. Any local changes will be saved during this process. |
| 2 | Sync Portal. This will resync the entire app, including all data. Any local changes will be saved during this process. |
| 3 | Clear Local Data. This will delete all data created on this device that has not synced to the server. This step is not recommended unless advised by FACS Support personnel. |
| 4 | Stop Sync Process. This will stop the current sync process which should only be done if sync will not stop. Doing so could lead to duplicate data. This step is not recommended unless advised by FACS Support personnel. |
6. Reinstall the app
This should be a last step and only done at the direction of FACS support personnel.
- iPhone: Open the Settings app. Tap General, then tap iPhone Storage. Tap the affected app, then tap Offload app. Tap Offload app again. Wait a moment for the app to offload, then tap Reinstall App.
- iPad: Open the Settings app. Tap General, then tap iPad Storage. Tap the affected app, then tap Offload app. Tap Offload app again. Wait a moment for the app to offload, then tap Reinstall App.
If you have any questions, or need additional assistance, please reach out to our support team at support@facsware.com and we will be happy to assist you.