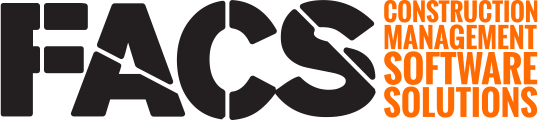The Project Export Wizard converts all project documents to PDF files that can be downloaded and stored on a local device or shared drive.
The Project Export is an automated process the FACS Platform provides that converts all documents created within the Platform into pdf files, organizes the pdf files by document type and date, and sends a link to the user who ran the export so they can download the files. The Export is the easiest way to pull all project information out of FACS and save it to a local location.
Due to the large size of most exports, the process can take anywhere from a few minutes to a couple of hours to complete. The system will email the user who requested the export once the process has been completed. The steps to export a project are:
Export Options

The Date Range on the first page of the wizard will limit the document entries included in the export based on the date they were published. Additional export options allows for including the File Cabinet or including Archived state documents.
NOTE: The File Cabinet, if included, does not take the date range into consideration and will deliver all folders and files currently within the File Cabinet.
Select Documents

The document selection allows for limiting the export to entries from specific document templates.
Select Lists

The list selection allows for all values within the selected lists to be included in the export. The list options include both Project specific, as well as Account wide, lists.
Download Export

The system will provide a confirmation message alerting you that the Project Export process has started. The export process runs in the background and may take anywhere from a few minutes to a few hours depending on how much data needs to be exported.

Once the export has completed, the Platform will send an email notification with a link do download the exported files. Due to the large size of most exports, the link is only valid for (3) days. After this the exported file will be deleted.
Location
Project Settings > General
If you have any questions, or need additional assistance, please reach out to our support team at support@facsware.com and we will be happy to assist you.