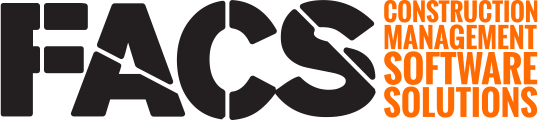The File Cabinet can be used to store files related to the Project.
File Cabinet

The File Cabinet is designed to hold files that commonly need to be referenced on the project. With its integrated ‘drag and drop’ functionality, folders and files can be easily bulk loaded into the Platform.
Each Project File Cabinet is specific to that Project, files and folders are not shared across Projects. Files loaded into the File Cabinet can be accessed within the Reference area of each Document Entry - so files loaded into the File Cabinet can be associated with Documents created within the system.
File Upload

Up to 100 files can be loaded at a time with each file size being up to 150 MB. If too many, or too large, of files are attempted to be loaded the Upload process will issue an alert and files will need to be removed to fall below these thresholds.
Some file types, like application files, are not allowed to uploaded into the system for security reasons. If a unique file type is not allowed, attempt to convert the file to a more common file type.
NOTE: Empty folder structures cannot be uploaded. To upload a folder structure template, an anchor file must exist in the bottom level folder.
File Preview

Selecting files and clicking 'view' will render a preview of the file if the system is able to read the specific file type.

Files that cannot be viewed in the system need to be exported and opened with locally to be viewed.
Location
Select a project > File Cabinet
If you have any questions, or need additional assistance, please reach out to our support team at support@facsware.com and we will be happy to assist you.