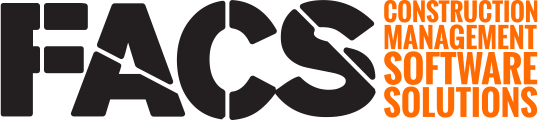Entries can transition through a predefined series of statuses known as a Workflow using the Status select menu in the top right corner of entries.
Within an Entry

The workflow options available will display in the top right corner of the Entry. When transitioning an Entry through the workflow, the Platform will send an email notification of the transition to the entry's Contributors.
From the Log Page

From the Log Page, selecting more then one Entry displays the Bulk Edit button. When Bulk Edit is selected, the first option within the Bulk Edit Flyout (seen above) is Status. The selected entries do not need to all be in the same status, but they must all have a common 'next step' in the workflow for values to display in this field.
CAUTION: If no values appear in the Bulk Edit 'Status' field, it means there is not a common status value that all selected entries can be transitioned into.
If you have any questions, or need additional assistance, please reach out to our support team at support@facsware.com and we will be happy to assist you.