This page outlines how to populate the signature fields within an Entry and initiate a signature request.
Configuration
Your FACS Account Manager will enable the Adobe sign fields on entries that require a signature. The number of signature fields, labels and placement are shared on all projects for each document type.
When sending an entry for signature, the following can be configured on an entry by entry basis:
- Individual(s) who need to sign
- Message sent to the signers
- Parallel or Series signing (Parallel means signatures can be captured in any order, Series means the user in the top left field must sign first, then the top right and so on down the row(s))
Sending
To send a document for signature, the logged in user must belong to an Adobe Sign Enterprise Account that has been connected under the Integration area.
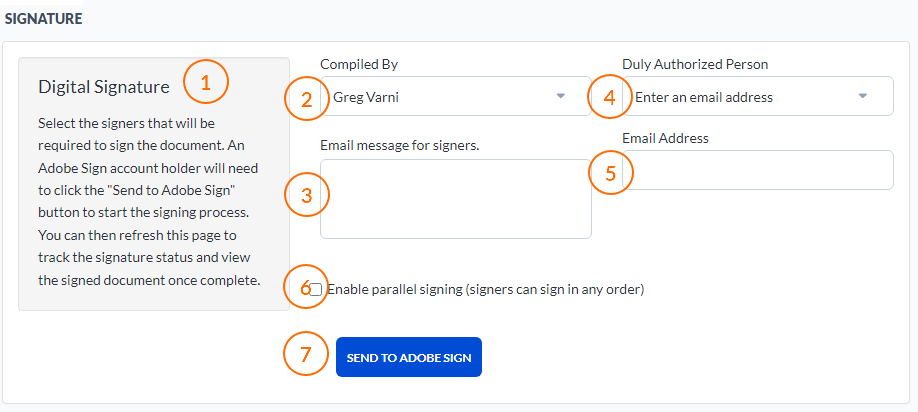
| Number | Description |
| 1 | Help Guide. Displays a message to guide users on how the digital signature feature works. |
| 2 |
First Signature Field. Select the person who needs to sign in the field from the drop down list of users. |
| 3 |
Message. A message can be included to the users who will sign the document. |
| 4 | Second Signature Field. In addition to selecting a user, selecting the first option 'Email Address' allows for any email address to be entered. |
| 5 | Email Address. The email address must be be entered in a valid format. |
| 6 |
Signing Order. By default, signatures are sent in 'series' where the first signature field needs to be signed before the remaining signature fields can be signed. Series runs left to right and top to bottom by signature field. Selecting this checkbox allows for Parallel signing which enables the signers to sign in any order. |
| 7 | Send to Adobe Sign. Select this button to initiate the signature process. Once sent, an agreement can be canceled. |
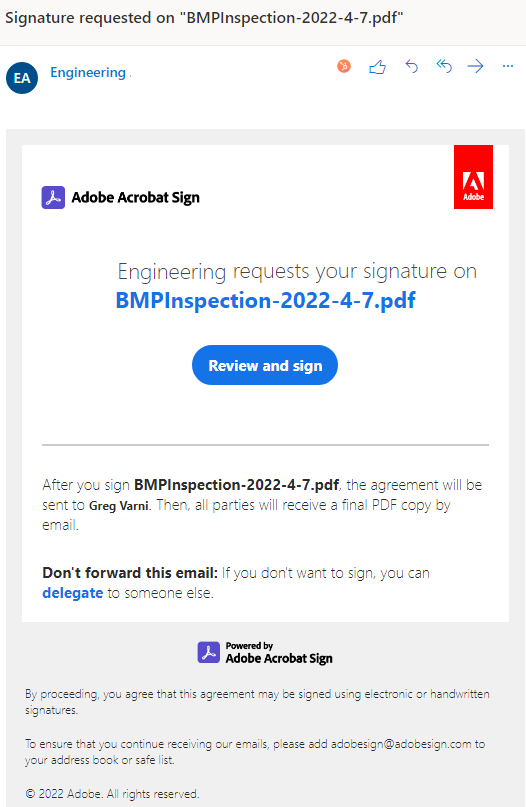
Once an Entry has been sent, each signer will receive an automated email notification alerting them they have a document waiting their signature. At this point in the process, Adobe's standard signature tools are all in effect so documents can be signed via the desktop, mobile device or delegated to another party to sign.
Tracking
Monitor the status of the signatures from the Service Log Page or within the Entry.

| Number | Description |
| 1 | Signature Details. The date the entry was sent, who sent it and the current status display within the entry once sent for signatures. |
| 2 | Cancel Agreement. Select this button to cancel the agreement. |
| 3 | First Signer's Name and Email. Displays the first individual responsible for signing the document. |
| 4 | First Signer's Status. Pending means the signer has not signed the document. Signed means the signer has signed the document. |
| 5 | Second Signer's Name and Email. Displays the second individual responsible for signing the document. |
| 6 | Second Signer's Status. Pending means the signer has not signed the document. Signed means the signer has signed the document. |
NOTE: Once a document contains at least one signature, when the document is printed via Archive, Search or the Log Page the Adobe version pdf will be provided with the Adobe Sign Audit report. Printing from within the Entry will continue to print the FACS version of the Entry.
Canceling
The signature process can be canceled at any point before all signatures have been completed. To cancel a signature click the 'Cancel Agreement' link within the Signature area.
If you have any questions, or need additional assistance, please reach out to our support team at support@facsware.com and we will be happy to assist you.
