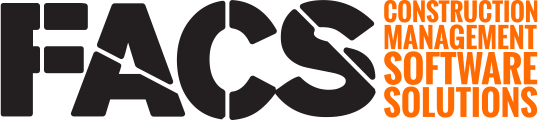User can be added within the Project Settings / Users area.

Account Users can be added within the Project Settings / Users area by clicking the Add button located at the top right of the page. When users are first added, they are granted their Default Project Role within the project. The User(s) need to be edited to modify their project role.
NOTE: Users must be added to the Account before they can be assigned to a Project.
Please see the support site page on How to invite Users to the Account to learn more.
If you have any questions, or need additional assistance, please reach out to our support team at support@facsware.com and we will be happy to assist you.