This article will walk you through the components of running a Progress Payment Report for your Pay Estimate.
NOTE: Due to the configurable nature of the FACS Platform, the specific name of some Labels or Field Names may differ from this example and your portal.
The Progress Payment Report can be generated by first accessing your project, followed by opening the project Reports Page:
.png?width=688&name=Report%20images%20for%20Support%20Site%20(3).png)
| # | Description |
| 1 | Select your project |
| 2 | Click the Reports button |
| 3 | Once the report Page has opened, select Progress Payment |

| # | Description |
| 1 | Select the Pay Estimate |
| 2 | Click Compile Report |
NOTE: If you are running a "Progress Payment by Fiscal Share" Report, you will also have a Fiscal Shares Selection option
Once the report compiles, you can view the report within FACS:
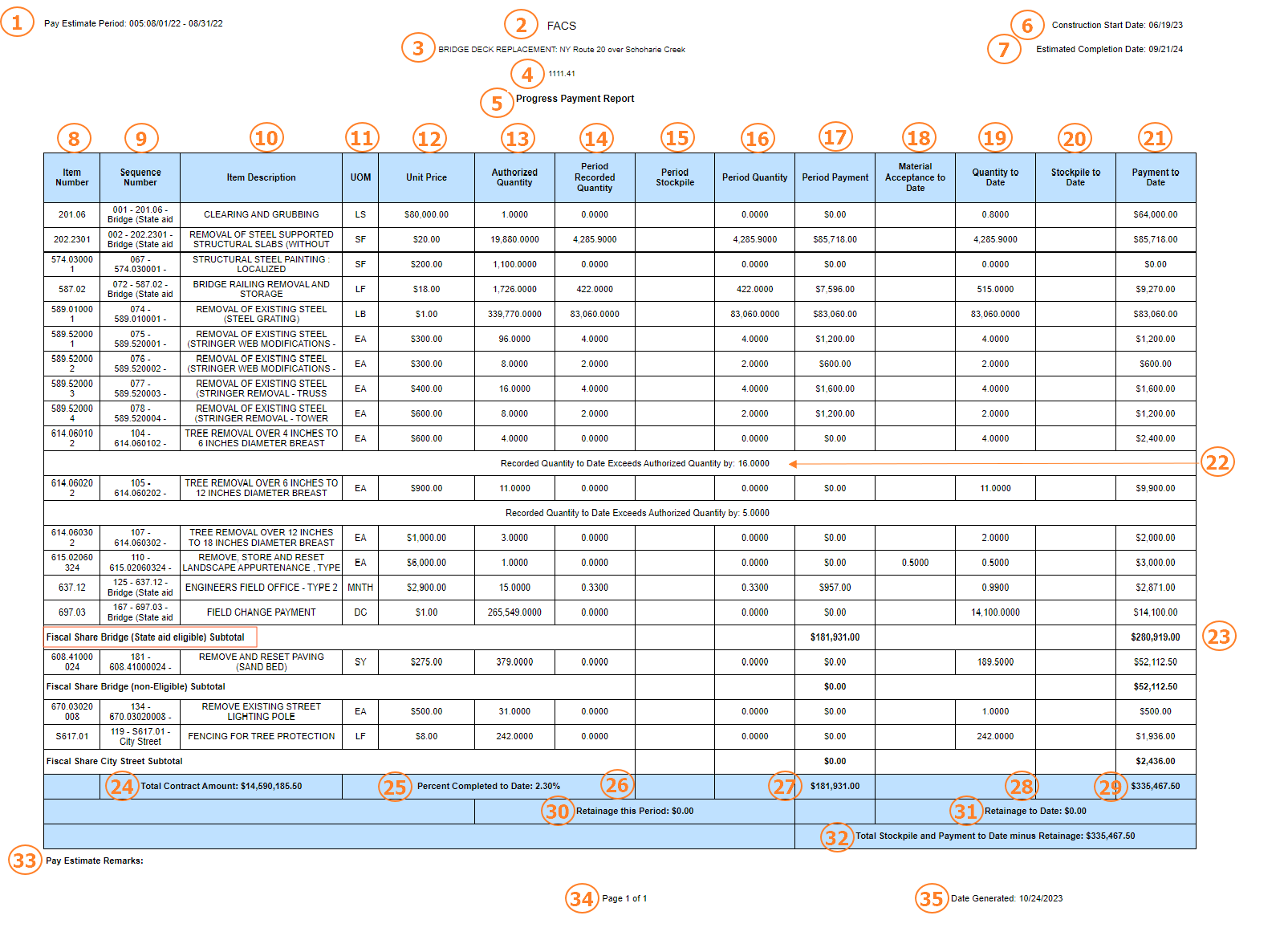
| # | Description | Details |
| 1 | Pay Estimate Period | Displays the Pay Estimate of this report from Data --> Payment Settings --> Pay Estimate |
| 2 | Portal Name | Name of the Client Portal |
| 3 | Project Name | Project Name |
| 4 | Project Number | Displays the Project Number from Project Information |
| 5 | Report Name | Name of the Report |
| 6 | Construction Start Date | Displays the Construction Start Date from Project Information |
| 7 | Estimated Completion Date | Displays the Estimated Completion Date from Project Information |
| 8 | Item Number | Displays the Item No |
| 9 | Sequence Number | Displays the Seq. Number |
| 10 | Item Description | Displays the Description of the Item |
| 11 | UOM | Unit of Measure |
| 12 | Unit Price | Unit Price of the Item |
| 13 | Authorized Quantity | Current Authorized Quantity of the Item |
| 14 | Period Quantity Recorded | SUM of the Quantity entered in Approved status Inspector Daily Reports --> Item Detail with an IDR Report Date within the Pay Period Date Range |
| 15 | Period Stockpile | SUM of the Quantity entered in Stockpile Service for the item within the Pay Period Date Range |
| 16 | Period Quantity | SUM of the Quantity entered in Approved status Inspector Daily Reports --> Item Detail with an IDR Report Date within the Pay Period Date Range & permitted for payment because there are no restrictions such as Item Overrun or Material Acceptance not fulfilled |
| 17 | Period Payment | Calculation of "Period Quantity" * Unit Price |
| 18 | Material Acceptance to Date | SUM of Material Acceptance entered in the Material Acceptance Service for the item up to the end date of the payment period |
| 19 | Quantity to Date | SUM of all "Period Qty" up to and including the current pay period |
| 20 | Stockpile to Date | SUM of Stockpile entered in the Stockpile Service for the item up to the end date of the payment period |
| 21 | Payment to Date | Calculation of "Quantity to Date" * Unit Price" |
| 22 | Hold Payment Flag | A 'flag' will appear if the Item "Requires MA" (based on checkbox associated with the item) and does not have enough Material Acceptance entered for the full qty to be paid, or if there is not enough Authorized Quantity available for the quantity recorded. |
| 23 | Fiscal Share Sub Total | Sub Total values for each Fiscal Share. Includes the name of the Share, SUM of all Stockpile Recorded this period, SUM of Period Payment this period, SUM of Stockpile to Date, and SUM of Payment to Date |
| 24 | Total Contract Amount | Displays the Current Contact Amount value from Project Information |
| 25 | Percent Completed to Date | Calculation of total Payment to Date/Total Contract Amount |
| 26 | Stockpile Recorded Total | SUM of all Stockpile Recorded this period |
| 27 | Period Payment Total | SUM of Period Payment this period |
| 28 | Stockpile to Date Total | SUM of Stockpile to Date |
| 29 | Payment to Date Total | SUM of Payment to Date |
| 30 | Retainage this Period | Displays the Retainge entered for this period from the Pay Estimate Data Set |
| 31 | Retainage to Date | Accrued value of all Retainage entered from previous pay periods and the current pay period |
| 32 | Total Stockpile and Payment to Date minus Retainage | Calculation of Total Stockpile + Payment to Date - Retainage to Date (note: this calculation may be different for different Progress Payment Reports. Please read the label of the totals value to know if Retainage is withheld or not) |
| 33 | Pay Estimate Remarks | Displays the Pay Estimate Remarks entered for this period from the Pay Estimate Data Set |
| 34 | Page Number | Displays page n of n |
| 35 | Date Generated | Displays the date the report was run in FACS |
Once your Progress Payment Report has been displayed, it can be downloaded in the following formats:
- CSV
- Excel

| # | Description |
| 1 | Select Format for download |
| 2 | Select Paginated or not (Paginated is recommended for PDF, but not recommended for csv or Excel) |
| 3 | Click to download the compiled report in the selected format |
To learn more about reports, please see the related support pages on How to Run a Report and How to Export a Report.
If you have any questions, or need additional assistance, please reach out to our support team at support@facsware.com and we will be happy to assist you.
