Contractor equipment can be uploaded using the Equipment upload template file within the Data > Daily Report Settings > Equipment menu area.
NOTE: Due to the configurable nature of the FACS Platform, the specific name of some Labels or Field Names may differ from this example and your portal.
Equipment Template File
To start the upload process, the data needs to be in a format the Platform can read. Use the Equipment template file to ensure the data is formatted correctly.
NOTE: Only the required fields need to be completed within the template file for the Platform to accept the data.
The table below outlines the information that can be associated with each Contractor's equipment.
| Field Name | Description | Example | Required Field |
| Description | Name of the equipment. This value must be unique within this project's list of equipment. | Ford F-150 | Yes |
| Category | Type of equipment. | Truck | No |
| ID | Contractor equipment identification number or vehicle license plate number. | WFF 121 | No |
| Company | Name of the Contractor that is responsible for the equipment on site; typically the company that owns or is renting the equipment. | ACME Construction | No |
CAUTION: The Contractor spelling, in the "Company" field, must match the existing values in the system exactly, including capitalization.
TIP: Description value must be unique. It may be necessary to combine more than one field into the Description field to arrive at a unique value if the Contractor's equipment list has multiple pieces of the same equipment. This can easily be accomplished by adding the equipment's license plate number to the end of the equipment's name. Example: Ford Truck WFF 121
Uploading Template File
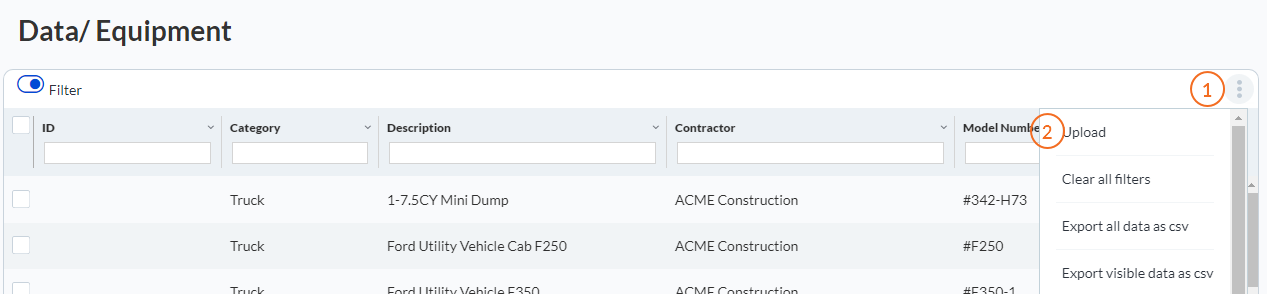
| Number | Description |
| 1 | Log Page Menu. Open the menu to access the Upload button. |
| 2 | Upload. Users can only be Upload from the Project Role page. Adding Users to a project one at a time must be done from the Portal User area. |
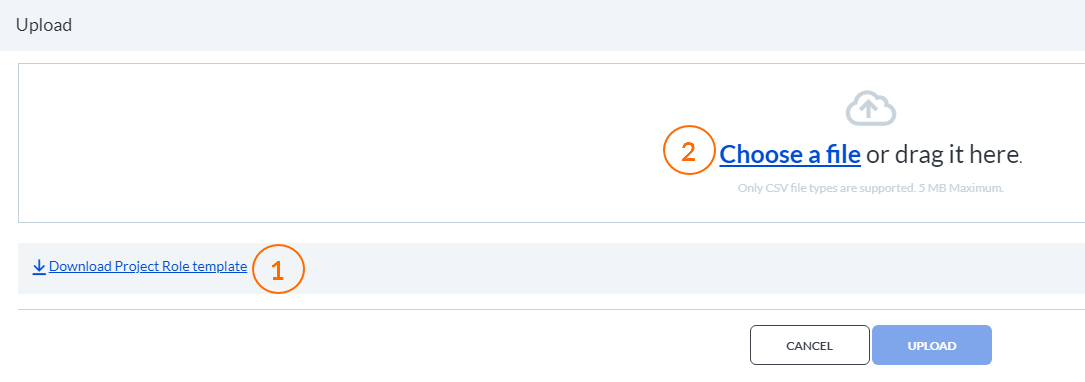
| Number | Description |
| 1 | Upload Template File. When uploading a file, download the upload template to organize the data so it can be uploaded successfully. Use the upload template to upload the data. |
| 2 | Choose a file. Once the template file has been populated and saved, select the file to start the upload process. |
TIP: It is recommended that the template file be left open until successfully uploaded – this allows for easy updates to be made and ensures the file is not reformatted during the save process.
Please view the knowledge base page on How to Resolve Common Upload File Issues to learn more.
If you have any questions, or need additional assistance, please reach out to our support team at support@facsware.com and we will be happy to assist you.
