Each Entry will contain the same fields and match the order of the desktop version. The mobile layout may vary slightly due to the smaller screen size of mobile devices.
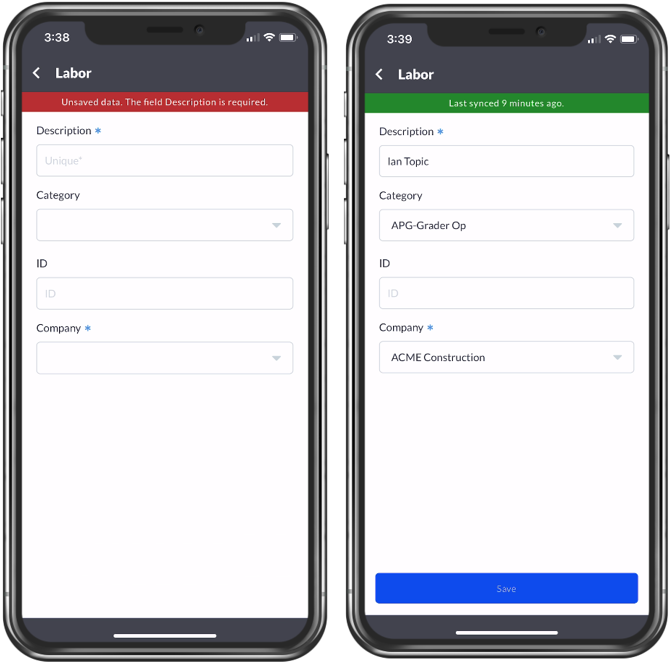
The App will provide feedback in the connection bar advising of the last time the app was connected to the internet and exchanged data with the FACS servers. This bar will also provide an alert if the Entry has not been saved due to incomplete required or unique fields. Once all required and unique fields have been completed the Entry will save and Users can navigate away from the page without losing any data.
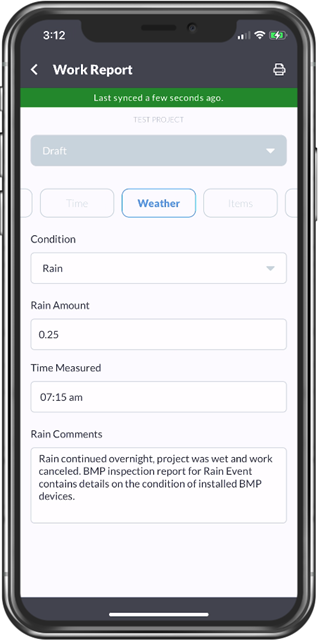
To access a different subsection, use the upper navigation and slide right or left to see the subsection, then tap the desired subsection to enter values into the fields. All Entries automatically save once the Required fields have been completed. Required fields are identified with an asterisk next to the field label.

Subsections that contain a grid will have a plus button in the lower right corner. Selecting this blue round button will allow for a value to be added to the grid – in this example, adding an item to a Work Report entry.
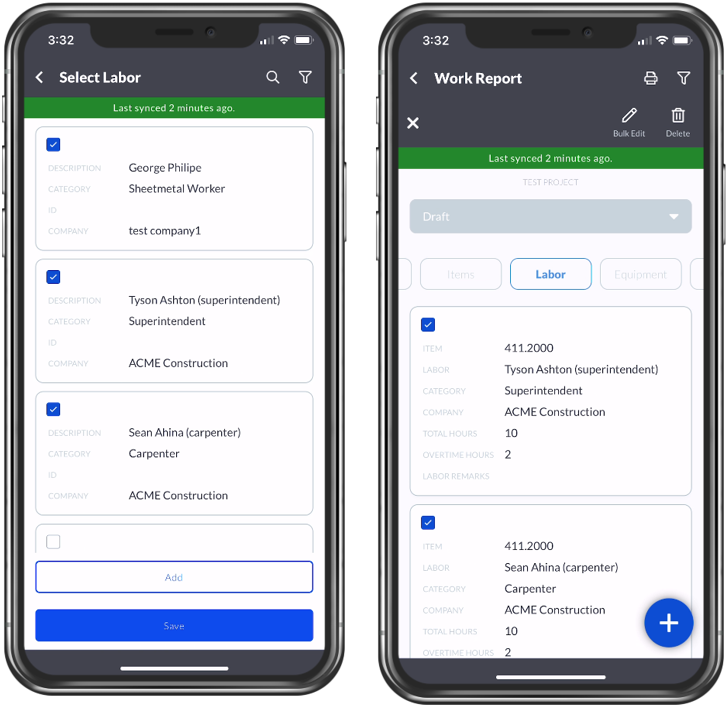
Multiple values can be selected by clicking on the checkboxes. Multiple values can also be edited by clicking on the checkboxes and selecting the ‘Bulk Edit’ button from the top menu.
Please see the knowledge base pages on how References, Comments, and Workflow work within the mobile app to learn more.
If you have any questions, or need additional assistance, please reach out to our support team at support@facsware.com and we will be happy to assist you.
